

- #Free iso mount without malware how to
- #Free iso mount without malware software license
- #Free iso mount without malware install
- #Free iso mount without malware driver
- #Free iso mount without malware Pc
Step 7: Windows 11 Setup will check for updates.
#Free iso mount without malware Pc
Then, restart your PC and start the installation process again. If you also run into this situation and still want to keep personal files and apps, go to Control Panel > Clock and Region > Region > Administrative > Change system locale and set it to English (United States).
#Free iso mount without malware install
In my case, I cannot choose the second option and I get a message saying “Your files, apps, and settings can’t be kept because you’ve chosen to install Windows 11 using a different language than you’re currently using”. Just choose one based on your need and continue by pressing Next. Nothing (Everything including files, apps, and settings will be deleted.).Keep personal files only (Settings and apps will be deleted but files will be kept.).Keep personal files and apps (This only resets Windows settings).

Step 6: A popup appears to ask you to choose what to keep.
#Free iso mount without malware software license
Step 5: Read Microsoft software license terms and click Accept to go on. Step 4: This setup app will start and prepare something. Step 3: A window appears and you should click Next to continue. Step 2: Double-click the mounted drive to open it and double-click the setup.exe file to run Windows 11 Setup. To do that, go to the local storage to find the Windows 11 ISO file and right-click it to choose Mount from the context menu. Step 1: Before installation, you need to mount the ISO file onto your PC system.
#Free iso mount without malware how to
See how to install Windows 11 via an ISO file: It is a straightforward process and this offers you an option to keep personal files and settings while reinstalling Windows. The answer to this question is to use an ISO file of Windows 11 to install the Windows OS. Some of you may ask how to reinstall Windows 11 without CD or how to reinstall Windows 11 from USB. Mount an ISO File of Windows 11 for Reinstallation
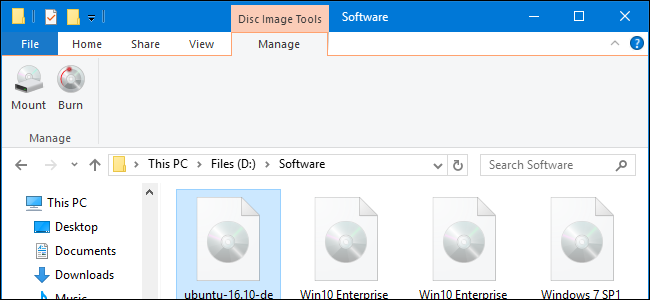
Most of the time, reinstallation means data loss and you may lose documents, files, photos, and others. We strongly recommend that you should back up your important data before making this kind of this huge change to your PC. Back up Your Data Before Windows 11 Reinstallation But it doesn’t matter and now let’s see a complete and detailed guide on how to reinstall Windows 11. Whatever the reason is, the reinstallation of Windows 11 is confusing, especially there are a few ways to do this task and each one has its differences.
#Free iso mount without malware driver
The reinstallation of Windows can also reverse a fault update, driver update, or security patch.īesides, if you decide to give away & sell your computer or want to get rid of bloatware and malware, reinstalling Windows is a good idea. If blue screen of death (BSOD) errors always appear or the PC gets slow or hangs randomly, the safe option to mitigate downtime and loss of work is reinstalling Windows 11. In many cases, you need to reinstall Windows 11.įor example, when your PC suffers a fault and fails to boot up, the common solution is to reset the PC.


 0 kommentar(er)
0 kommentar(er)
